Insertar una película y reproducirla automáticamente
En PowerPoint 2007, puede ejecutar las películas a pantalla completa. Ésta es una característica formidable.- En el menú Insertar, elija Películas y sonidos y, a continuación, haga clic en Película de archivo.
- Haga clic en el vídeo que desee utilizar y luego haga clic en Aceptar.
Sugerencia Coloque
siempre la película en la misma carpeta que la presentación de
PowerPoint. Si posteriormente mueve la presentación de PowerPoint a otra
carpeta, copiará también la película. Al guardar la película en la
misma carpeta que la presentación se asegurará de que el vínculo siga
funcionando. Sin embargo, debe probar siempre la película en un nuevo
equipo para estar seguro de que funciona. Vuelva a insertar la película,
si es necesario.
- Después de hacer clic en Aceptar, aparecerá un mensaje en el que se le preguntará si desea que la película se inicie en la presentación.

Recomiendo que elija Automáticamente aunque desee que la película se reproduzca al hacer clic en ella (explicaré también como configurar esta parte). Si elige Al hacer clic encima,
tendrá que hacer clic en el cuadro negro para iniciar la película. Como
no me gusta mostrar el cuadro negro en la diapositiva, prefiero hacer
esto de un modo ligeramente distinto.
- Ahora debería aparecer un pequeño rectángulo sobre la diapositiva.

 Inserte una película utilizando un archivo del equipo o de otra ubicación, como un servidor.
Inserte una película utilizando un archivo del equipo o de otra ubicación, como un servidor. La película aparece como un fotograma fijo en la diapositiva.
La película aparece como un fotograma fijo en la diapositiva.
El truco que utilizo es sacar ese rectángulo de
la diapositiva para situarla al lado pero no dentro de ella. Puede
reducirlo de tamaño si lo desea. Haga clic en la película (es decir, en
el rectángulo) y, a continuación, arrástrela fuera de la diapositiva.

Reproducir la película a pantalla completa
- Haga clic con el botón secundario del mouse (ratón) en el objeto de película (el rectángulo pequeño) y, en el menú contextual, haga clic en Modificar objeto de película.
- Aparecerá el cuadro de diálogo Opciones de las películas. En Opciones de presentación, active la casilla de verificación Zoom de pantalla completa y, a continuación, haga clic en Aceptar.

- Si desea que la película se reproduzca automáticamente cuando se desplace a esta diapositiva, no siga leyendo.
Realice una prueba para ver cómo funciona iniciando la presentación. (En el menú Presentación, haga clic en Ver presentación).
Desplácese a la diapositiva que contiene la película (es conveniente
que aparezca el título de la película). Al cabo de unos segundos, la
película se iniciará a pantalla completa. Cuando termine, volverá a la
misma diapositiva (pero ya no verá ningún cuadro molesto), Haga clic
para avanzar a la siguiente diapositiva.
Agregar un efecto Al hacer clic para iniciar la película
Si lo prefiere, puede hacer clic para iniciar la película. Esto requiere un paso adicional: configurar un efecto de animación Al hacer clic.- En el menú Presentación, haga clic en Personalizar animación. Aparecerá el panel de tareasPersonalizar animación en el margen derecho de la ventana de PowerPoint.
- Haga clic en el objeto de película (el rectángulo) para seleccionarlo.
- En el panel de tareas Personalizar animación, haga clic en Agregar efecto, elija Entrada y, después, haga clic en Aparecer.

Acaba de agregar un efecto Al hacer clic. El efecto de animación que ha agregado es el que tiene una estrella verde
junto a él y un rectángulo gris a su alrededor. Si no tiene un
rectángulo gris, haga clic para seleccionarlo. El panel de tareas Personalizar animación debe tener un aspecto similar a la imagen que se muestra a continuación (salvo el nombre de la película en la lista).

- El último paso consiste en mover la animación a la parte superior de la lista de efectos. Para ello, asegúrese de que el efecto de animación está seleccionado y haga clic en la flecha Reordenar hacia arriba situada en la parte inferior del panel de tareas Personalizar animación. O, simplemente, haga clic y arrastre el efecto de animación a la parte superior de la lista de efectos.
- La lista de efectos tendrá ahora un aspecto similar al siguiente:

- ¡Ya está! Pruébelo para asegurarse de que funciona iniciando la presentación. (En el menú Presentación , haga clic en Ver presentación.) Cuando avance hasta la diapositiva que contiene la película, no debe ver la película. Al hacer clic en la diapositiva, la película aparecerá a pantalla completa y se reproducirá. Cuando la película termine, volverá a la misma diapositiva. Haga clic para avanzar a la siguiente diapositiva.


 Para
Para

 Despliega
el menú
Despliega
el menú 




 Iconos
que indican el intervalo del efecto de animación con respecto a los
otros eventos de la diapositiva. Las opciones son las siguientes:
Iconos
que indican el intervalo del efecto de animación con respecto a los
otros eventos de la diapositiva. Las opciones son las siguientes: Seleccionar
un elemento de la lista para ver el icono de menú (triángulo) y después
hacer clic en el icono para mostrar el menú.
Seleccionar
un elemento de la lista para ver el icono de menú (triángulo) y después
hacer clic en el icono para mostrar el menú. Números
que indican el orden en que se reproducen los efectos de animación y
que se corresponden con las etiquetas asociadas a los elementos animados
en la vista Normal, y se muestra el panel de tareas Personalizar animación.
Números
que indican el orden en que se reproducen los efectos de animación y
que se corresponden con las etiquetas asociadas a los elementos animados
en la vista Normal, y se muestra el panel de tareas Personalizar animación. Iconos que representan el tipo de efecto de animación. En este ejemplo, se trata del efecto Énfasis.
Iconos que representan el tipo de efecto de animación. En este ejemplo, se trata del efecto Énfasis.








 .
.



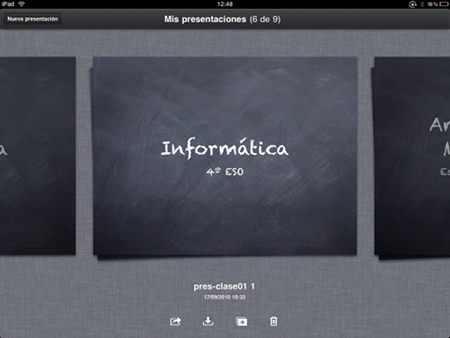
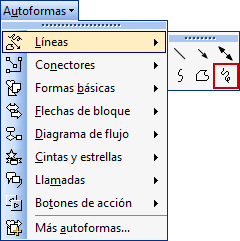
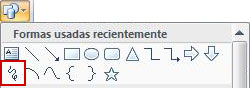

 Opciones de Autocorrección,
que aparece cerca del texto tras una corrección, proporciona un mayor
control acerca de las correcciones automáticas, ya que permite deshacer
la corrección o cambiar la configuración de Autocorrección.
Opciones de Autocorrección,
que aparece cerca del texto tras una corrección, proporciona un mayor
control acerca de las correcciones automáticas, ya que permite deshacer
la corrección o cambiar la configuración de Autocorrección.